
This will capture your computer’s HostID, generate the License Request File (file extension.
Depress the “Open in Windows Explorer” button. This will be needed when establishing client computers. Check the box to approve the Privacy Policy. The license will be sent to the email addresses specified. 

This information is used to verify purchase. Depress the “Request Network Server License…” button.
If the displayed HostID does not correspond to the Physical/MAC Address of the computer, the generated license will be invalid and not function! If connecting to the computer that is to host the license via a remote desktop type connection it is best to verify the displayed HostID matches the Physical/MAC Address of the computer to host the license. 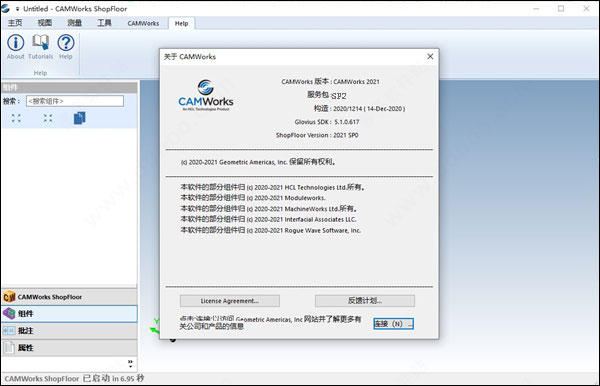
This is the Physical/MAC Address of the computer the license will be generated to function on as the hosting computer (server). If this is the case, please stop and perform this task on the computer (server) hosting the existing license. If it is not, you are most likely performing this task on a client/workstation computer, rather than the license server.
The Host name should also be what is already set in the Server Host Name field, at the bottom of the window. This should be the name of the computer that is hosting your license. Navigate to the License Setup tab, verify the License Method is set to: “FlexLM Software” & “Floating Network Server”. In the status tab, note your CPD Number. While setting up or making changes within the ‘CAMWorks License Manager’ you must be running it as administrator!. If prompted a dialog box with the options of Wizard or License Manager, select the License Manager option. Right click and select- More then ’Run as Administrator’. 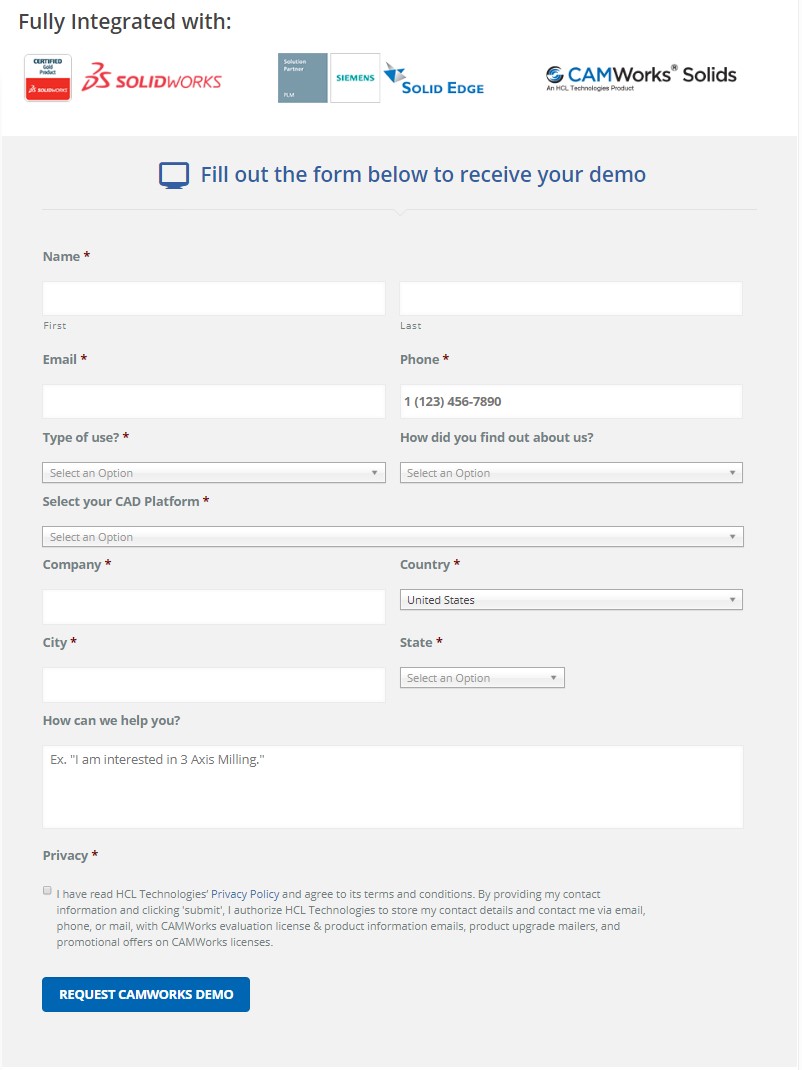 On the computer (server) hosting the existing license, launch the ‘CAMWorks License Manager’ as Administrator. Step 1 - Generate & submit the License Request File: This setup procedure has 4 steps, (1) Generate & submit the License Request File, (2) Activate the CAMWorks license on the host (server), (3) Verify the license (4) Confirm client communication. Purchase! Failure to do so will result in newer versions/service packs of the software to be inoperable. The below action items must be preformed to have your license reflect your update/add-on The “CAMWorks License Activation Guide” contains a more detailed list of instructions, which can be found by browsing and downloaded from customer area (login required). All licenses are generated by the developer, HCL Technologies/Geometric Americas, Inc. Follow the instructions below to update an existing CAMWorks, CAMWorks Solids, CAMWorks ShopFloor and/or a NESTINGWorks floating network license.
On the computer (server) hosting the existing license, launch the ‘CAMWorks License Manager’ as Administrator. Step 1 - Generate & submit the License Request File: This setup procedure has 4 steps, (1) Generate & submit the License Request File, (2) Activate the CAMWorks license on the host (server), (3) Verify the license (4) Confirm client communication. Purchase! Failure to do so will result in newer versions/service packs of the software to be inoperable. The below action items must be preformed to have your license reflect your update/add-on The “CAMWorks License Activation Guide” contains a more detailed list of instructions, which can be found by browsing and downloaded from customer area (login required). All licenses are generated by the developer, HCL Technologies/Geometric Americas, Inc. Follow the instructions below to update an existing CAMWorks, CAMWorks Solids, CAMWorks ShopFloor and/or a NESTINGWorks floating network license.




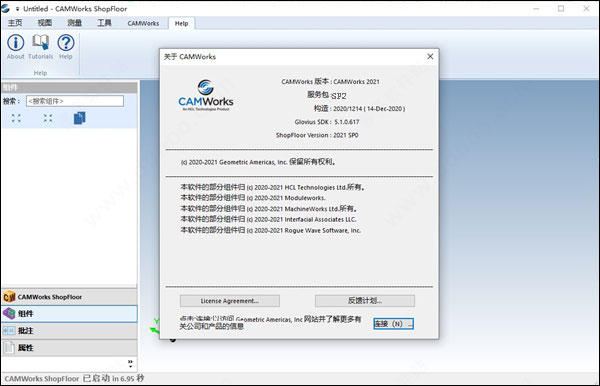
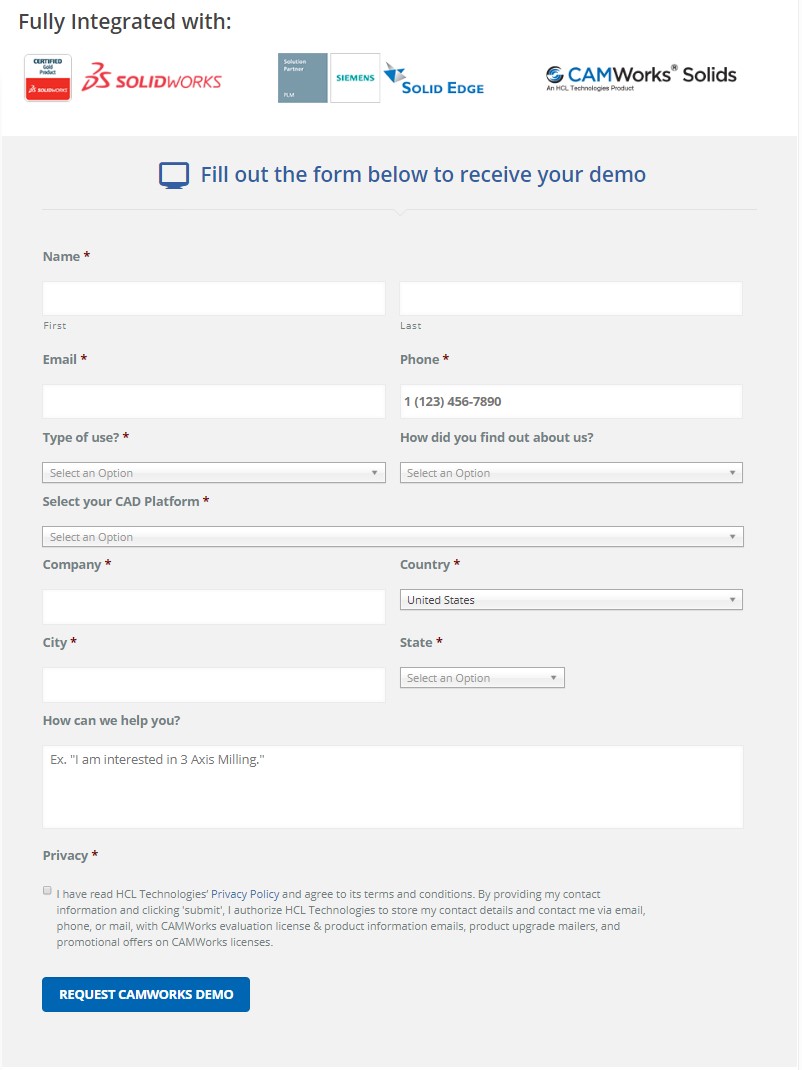


 0 kommentar(er)
0 kommentar(er)
